
Pada kesempatan kali ini saya akan berbagi pengetahuan mengenai cara membuat Tutorial Face Makeup, maksudnya adalah mengedit wajah seseorang menjadi bermakeup. Langsung saja berikut adalah langkah-langkah nya.
Pertama-tama kita buka terlebih dahulu software photoshop nya. Jika belum ada maka installah aplikasi nya terlebih, disini saya menggunakan Adobe Photoshop CS5 64 bit, jika anda mangga boleh menggunakan versi yang berbeda
Tutorial Photoshop Make Up Wajah Tutorial Photoshop Make Up Wajah Tutorial Photoshop Make Up WajahTutorial Photoshop Make Up Wajah Tutorial Photoshop Make Up Wajah Tutorial Photoshop Make Up Wajah Tutorial Photoshop Make Up Wajah Tutorial Photoshop Make Up Wajah Tutorial Photoshop Make Up Wajah Tutorial Photoshop Make Up Wajah Tutorial Photoshop Make Up Wajah Tutorial Photoshop Make Up Wajah

Selanjutnya insert gambar yang akan kita edit, disarankan apabila untuk tutorial ini menggunakan object nya yang tidak menggunakan makeup sebelumnya/ polos. Insert gambar dengan cara “Klik File >> Open”.
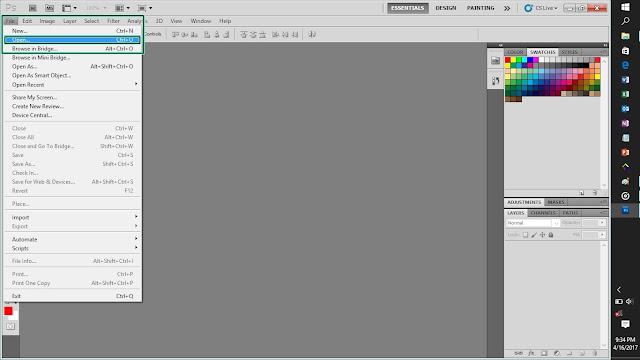
Kemudian “Pilihlah Gambar lalu Klik Open”

Setelah itu “Klik Background” pada menu Layer yang berada pada pojok kanan lalu “Klik a new layer”
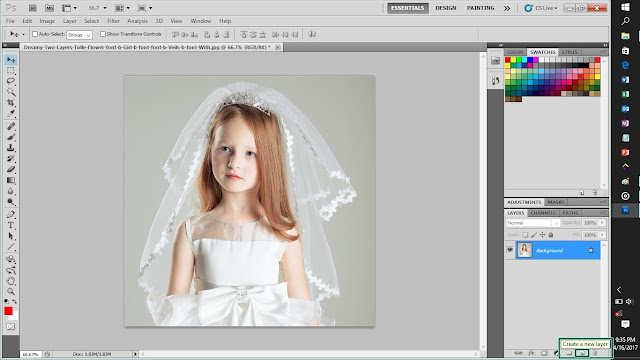
Dan beri nama Layer baru “Alis”

Selanjutnya pilih tool yang seperti kuas dengan cara “Klik Kanan dan Pilih Brush Tool”

Pilih Warna yang sesuai dengan warna Alis dengan cara “Klik kotak yang berwarna (kotak pertama) >> Pilih Warna >> Klik OK”
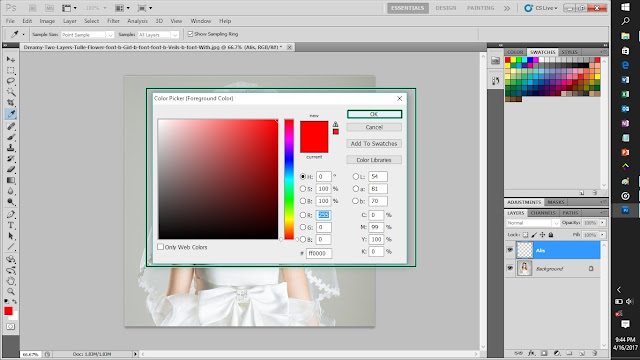
Kemudian kita buat bentuk Alis dengan menggunakan Brush Tool, jangan lupa setelah itu atur “Opacity” nya agar warna yang digunakan sesuai dan tidak terlalu menumpang.
Catatan : Brush Tool ditandai dengan tanda bulat

Setelah itu, tambahkan lagi New Layer dengan nama Lensa untuk mewarnai bagian mata
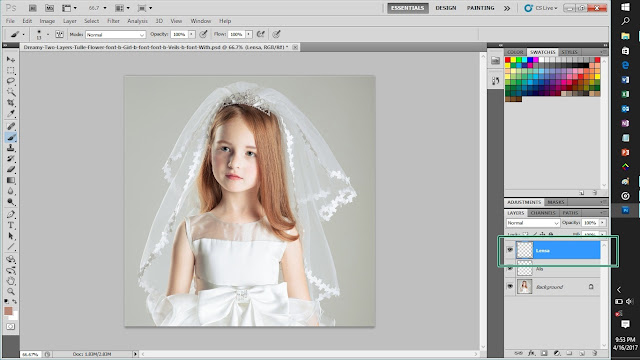
Beri warna yang sesuai disini saya memilih warna biru
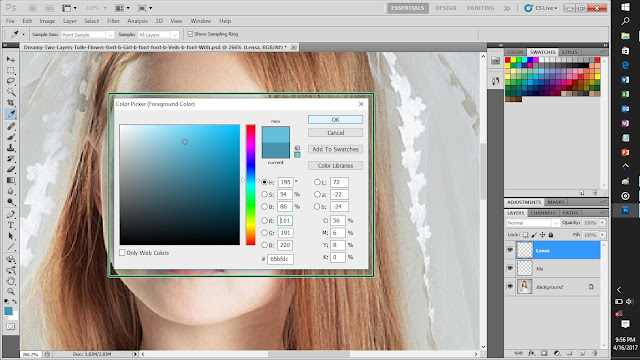
Lakukan hal yang sama seperti pada saat memberi warna untuk Alis dan jangan lupa “Opacity” nya tetap diatur agar warnanya sesuai
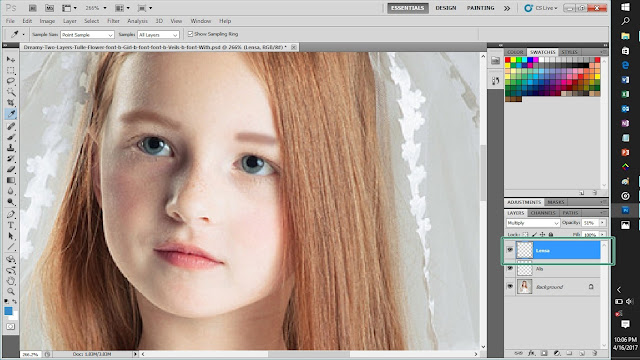
Selanjutnya lakukan hal yang sama dengan membuat “New Layer untuk bibir, pipi” dan berikan warna yang sesuai, jangan lupa untuk yang hal terpenting adalah mengatur Opacity nya.
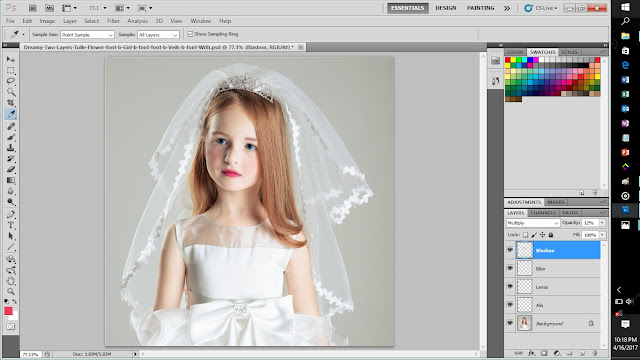
Kemudian setelah semuanya selesai kita simpan gambarnya dengan cara “Klik File >> Save As”
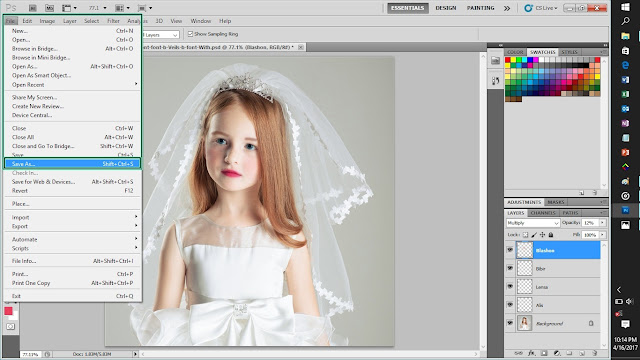
Beri nama file kemudian Klik Save”
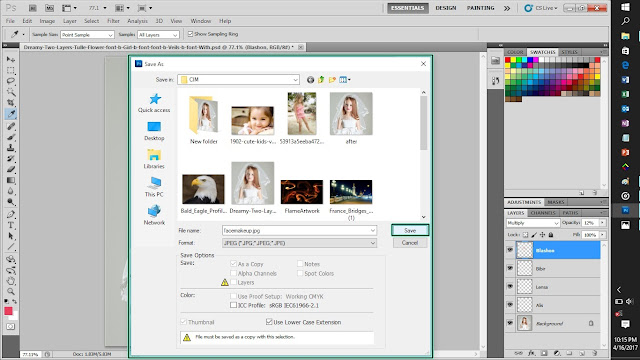
Dan selesai, bisa kita lihat Before dan Afternya. Terlihat perbedaannya menjadi lebih cantik kan hehehe..
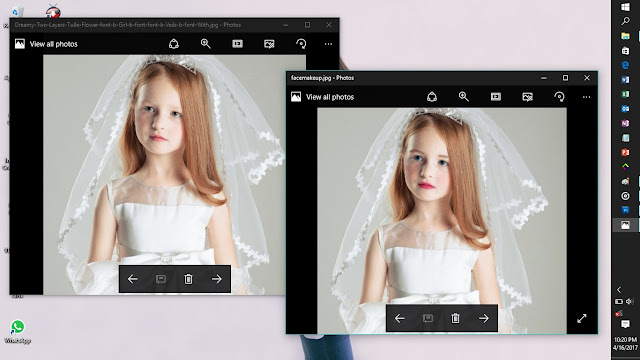












No comments:
Post a Comment